eduVPN beschermt je op onveilige netwerken, bijvoorbeeld in de trein, tegen lokale pottenkijkers op de lijn. Ook biedt de dienst veilige toegang tot afgeschermde diensten als je buiten je instellingsnetwerk wilt verbinden.
Aan de slag met eduVPN
Op deze pagina vind je alle software en lees je precies wat je moet doen om eduVPN te gebruiken.
Je kunt eduVPN instellen voor 2 verschillende functies: veilig internetten op openbare netwerken of toegang krijgen tot je afgeschermde diensten en programma's van je instelling, bijvoorbeeld een cijferprogramma. Hieronder wordt alleen uitgelegd hoe je je apparaat instelt voor de eerste situatie. Wil je eduVPN gebruiken voor de tweede situatie? Volg dan de instructies van je instelling of neem contact op met de ict-helpdesk.
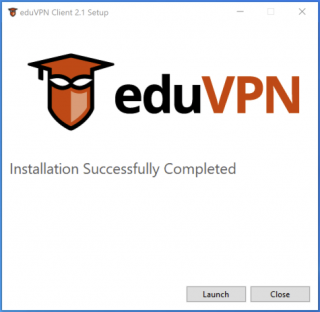
Download en installeer de software voor:
2. Account aanmaken
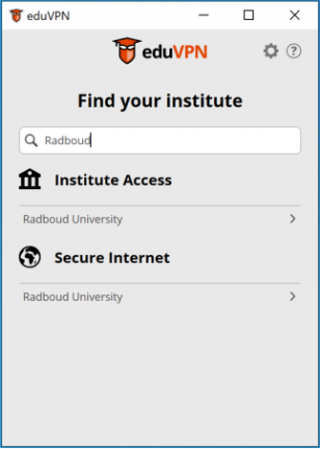
Als je het programma of de app voor het eerst opent, zoek je op je eigen instellingsnaam. In onderstaande afbeelding werd gezocht op 'Radboud'. Vervolgens wordt getoond dat voor de Radboud Universiteit twee functies beschikbaar zijn:
- Institute Access, om veilig te verbinden met het netwerk van de instelling om daarmee toegang te krijgen tot afgeschermde applicaties.
- Secure Internet, voor veilig internetten op openbare netwerken
Kies de functie waarvoor je eduVPN nodig hebt. Daarna word je automatisch doorgestuurd naar je browser en log je in met de gegevens die je van je organisatie hebt gekregen (je instellingsaccount) en die je ook gebruikt om in te loggen op andere diensten. Meestal hebben ze de vorm gebruikersnaam@instellingsnaam.nl
3. Toestemming geven
Na inloggen bij je eigen organisatie kom je op onderstaande webpagina terecht. Klik op Toestaan, zodat een geheime persoonlijke sleutel wordt overgedragen naar de eduVPN-client die op jouw computer staat.
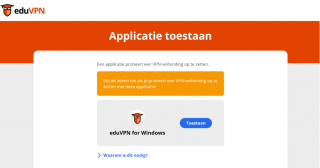
4. VPN-verbinding starten
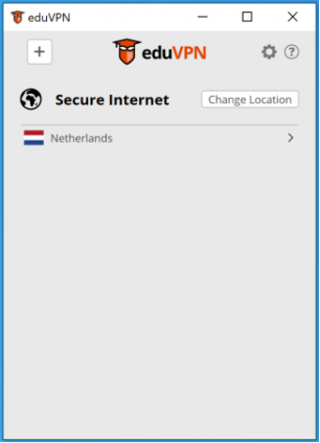
Als de sleutel in de eduVPN-client staat, kun je de VPN-verbinding starten. In onderstaand voorbeeld is Secure Internet beschikbaar en kan er verbonden worden met de Nederlandse secure internetserver. Nadat je op Netherlands hebt geklikt, wordt de VPN-verbinding gestart.
5. VPN-verbinding actief
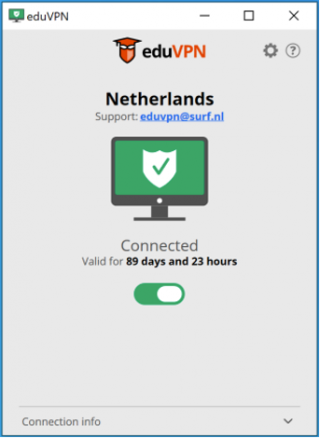
Het groene icoontje laat zien dat de VPN actief is. Ook zie je hier hoe lang je de VPN kunt gebruiken voordat je opnieuw moet inloggen (via je eigen instelling). Uit veiligheidsoverwegingen kiezen instellingen er namelijk voor om de looptijd van de VPN te beperken.
Andere platforms
Voor andere platforms ontwikkelen we momenteel geen specifieke software. Maar ook daarop kun je meestal wel gebruikmaken van eduVPN. Download daarvoor de beschikbare OpenVPN-client en installeer deze.
Er zijn 2 varianten van eduVPN: veilig surfen op het internet (Secure Internet) & toegang tot het instellingsnetwerk (Institute Access).
- Voor Secure Internet ga je naar https://nl.eduvpn.org/ en log je in met de gegevens van je instellingsaccount.
- Voor Institute Access ga je naar een webadres als "//jouwinstelling.eduvpn.nl". Informeer bij je helpdesk naar het exacte adres.
Maak via het eduVPN-portal een configuratiebestand aan. Daarmee kun je in OpenVPN een verbinding starten.
Let op: het configuratiebestand verloopt en openVPN laat dit niet duidelijk zien met als effect dat openVPN weigert te verbinden. Bij een aantal organisaties verloopt deze configuratie zelfs binnen 1 dag, waardoor elke dag een nieuw configuratiebestand moet worden aangemaakt en geinstalleerd.
