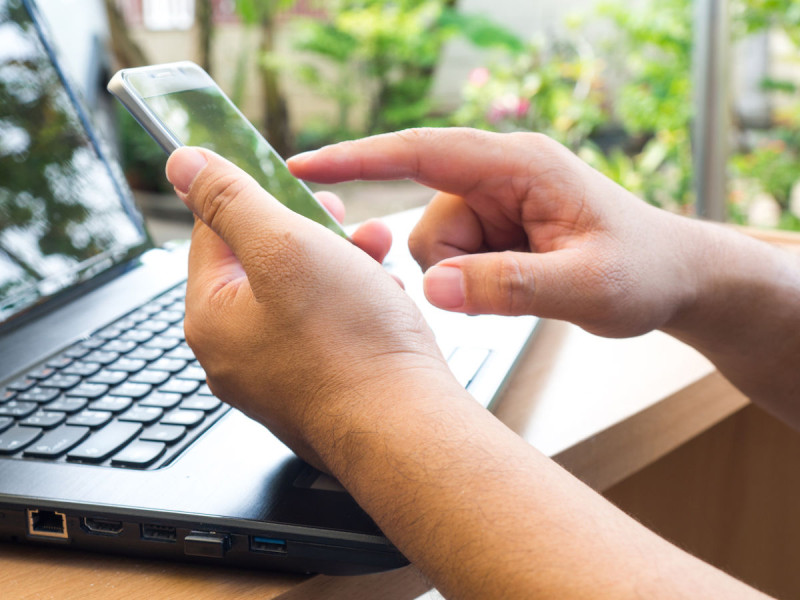SURF and Universities of the Netherlands are jointly exploring Mastodon as an open source platform for education and research in the Netherlands. In which public values are paramount. We launched a pilot in February 2023. Join us and discover how students, researchers, staff and institutions can experiment with Mastodon in a low-threshold way.
Getting started with Mastodon - tutorials
OK cool, we now have our own Mastodon environment for Dutch education and research. But how do you get started? Below are some tutorials for registering, logging in and creating a group account, among other things.
Register and login
You create an account at one Mastodon server. Through that server you will be connected to the rest of the Mastodon community worldwide. If you want to join SURF's Mastodon server, proceed as follows. Please note: you must be affiliated to an institution that is affiliated to SURF and connected to the Mastodon pilot environment.
- Go to social.edu.nl in a web browser and click on Login.
- Click on SURFCONEXT.
- Choose the institution to which you are affiliated.
- Log in with your own institution account.
- You will see (once only) the data your educational institution forwards in order for you to log in to the Mastodon server.
- At the bottom of the page, click the wide blue button to agree.
- Now choose your Mastodon username. Your full username will be [nolink:@name@social.edu.nl] Through this name you can be found by other users. Note: you cannot change your username later.
- Click the button to continue.
Welcome to Mastodon! You can start filling your profile. Have fun.
- In a web browser or a Mastodon app on your smartphone, go to social.edu.nl and click on Login.
- Click on SURFCONEXT.
- Choose the institution to which you are affiliated.
- Log in with your own institution account.
Welcome back! You are logged in to the Mastodon pilot server.
On SURF's Mastodon server, in addition to personal accounts, you can also create group accounts, which several people can post to. This is useful for the Mastodon account of an institution or research group, for example.
In SURFconext Teams, a group is created of people who can log into SURF's Mastodon server on behalf of this account. Group members then log in to the group account via their personal Mastodon account. This eliminates the need for group members to share a single username-password combination, as is now often the case with group accounts.
- Send an email to mastodon@surf.nl with the account name you wish to use within our Mastodon environment. An account name can contain letters, numbers, and underscores - but no spaces - and can be up to 30 characters long.
- SURF will create the Mastodon account for you and invite you to the SURFconext Invite role that has access. You can then invite the other individuals who need access through SURFconext Invite yourself.
- In a web browser or a Mastodon app on your smartphone, go to social.edu.nl and click on Login.
- Click on SURFCONEXT.
- Choose the institution to which you are affiliated.
- Log in with your own institution account.
- Now choose which Mastodon account you want to log in to, in this case the group account you are a member of.
You are now logged into Mastodon on the group account.
Working with Mastodon
If you already have an account with a Mastodon server, you can move it to SURF's Mastodon server. You will then move your entire account, including your followers. Of course, you can also keep your existing account because please note that your account on social.edu.nl becomes inactive the moment you leave your education or research institution.
- First create a new account at social.edu.nl.
- Go to Settings (in your new account!).
- Click on Account
- Scroll to Move from another account and click on a create an account alias.
- Enter your old Mastodon address (username@domain, e.g. @pietjebell@mastodon.nl) and click on Create alias.
- Now log in to your old Mastodon account.
- Go to Settings and click on Account.
- Scroll to Move to another account and click on set it up here.
- Enter the Mastodon address of your new account, and the password of your old account.
- Click on Move followers.
Your followers will now start following your new account and your old account will become inactive. You can delete your old account if you want.
You can create a redirect from your existing account to your new Mastodon account. Then your followers will remain linked to your old account.
- Follow the tutorial for moving your account, up to the penultimate step.
- Now click just put the redirect on your profile.
- Enter the Mastodon address of your new account, and the password of your old account.
- Click on Set redirection.
You can use Mastodon from any web browser on your computer, but of course you will also want to use Mastodon on your phone or tablet. There are several apps available for that purpose. A small selection:
iOS:
Android:
A public post on Mastodon is called a toot. If you are logged in, you can easily post one via the text box.
- If you want to mention another user in your toot, put an @ and type the username behind it, for example @pietjebell@mastodon.nl.
- You can also use hashtags, for example #surf.
You can forward, or boost, a toot so that it appears in your followers' timeline. This is similar to retweeting in Twitter. To do so, you click the boost icon next to the post you want to forward.
You can "save" toots in two ways, using the icons at the bottom of the message:
- Make favourite: the message is added to your list of favourites and the author of the message is notified.
- Save as bookmark: the message appears in the bookmark list, but nothing else happens.
In neither case does the message appear in other users' timelines. In this sense, these functions differ from liking on Twitter. If you do want a post to appear on other users' timelines, you will have to boost it.
- Log in to social.edu.nl.
- In the search window, type in the user name of the person you want to follow. This name takes the form @name@server, for example @pietjebell@mastodon.social.
- The user appears in the results window and you can click the follow button.
You can see if your Twitter connections are also on Mastodon, and start following them there. There are a number of tools for that: